|
Hướng dẫn cài đặt Microsoft SQL Server 2005
Bài cuối 04-12-2022 06:40 AM của TimothyMum. 158 trả lời.
-
 03-26-2009 09:24 AM
03-26-2009 09:24 AM
|
|
-
 minhkt
minhkt
 
 - Tham gia 12-05-2008
- Điểm 8,075
|
Hướng dẫn cài đặt Microsoft SQL Server 2005
Hướng dẫn cài đặt hệ quản trị cơ sở dữ liệu Microsoft SQL Server 2005 (Express Edition)
SQL Server 2005 có nhiều phiên bản khác nhau, trong đó bản Express là bản thấp nhất, được Microsoft cung cấp miễn phí cho người dùng với mục đích học tập và ứng dụng vào những ứng dụng nhỏ, không yêu cầu cao về các tính năng khác ngoài việc lưu trữ và xử lý đơn giản.
Yêu cầu về phần cứng và hệ điều hành sử dụng
- Hệ điều hành tối thiểu: Windows 2000 Service Pack 4; Windows Server 2003 Service Pack 1; Windows XP Service Pack 2
- Phần cứng:
- Máy tính chip Pentium III 600 MHz trở lên (Cấu hình đề nghị: Chip 1 GHz hoặc cao hơn.)
- Tối thiểu 192 MB RAM (Cấu hình đề nghị: 512 MB RAM.)
- Ổ cứng còn trống tối thiểu 525 MB
Bộ cài đặt:
Sau khi download về, hãy lưu vào một thư mục nào đó để bắt đầu tiến hành cài đặt
Trong hướng dẫn dưới đây, các thành phần trên có tên file cài đặt lần lượt là
- WindowsInstaller-KB893803-v2-x86.exe: Windows Installer 3.1
- dotnetfx.exe: Microsoft .Net Framework 2.0
- SQLEXPR.EXE: SQL Server 2005 Express
- SQLServer2005_SSMSEE.msi: Công cụ quản lý SQL Server Management Studio Express
Bước 1: Cài Windows Installer 3.1
Nhấn vào file WindowsInstaller-KB893803-v2-x86.exe
Nhấn Next
.jpg)
Chọn I agree, nhấn Next
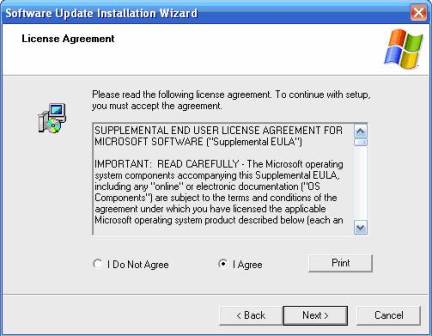
.jpg)
Click Finish
.jpg)
Bước 2: Cài Framework 2.0
File cài: dotnetfx.exe
.jpg)
.jpg)
Nhấn Finish
.jpg)
Máy sẽ khởi động lại
Sau đó tiếp tục bước 3
Bước 3: Cài Microsoft SQL Server 2005
Nhấn vào file SQLEXPR.EXE
.jpg)
Trên màn hình tiếp theo, đánh dấu vào mục: "I accept the licensing terms and conditions", nhấn Next
.jpg)
Trên màn hình tiếp theo, nhấn Install
.jpg)
Nhấn Next
.jpg)
Tiếp tục nhấn Next
.jpg)
Trên màn hình tiếp theo, bỏ dấu check mở mục "Hide advanced configuration options", nhấn Next.
.jpg)
Nhấn Next trên màn hình tiếp theo
.jpg)
Khai báo Instance name, chọn Default Instance (Server Name sẽ trùng với tên máy)
Nhấn Next
.jpg)
Nhấn Next trên cửa sổ tiếp theo
.jpg)
Trên cửa sổ tiếp theo, chọn chế độ chứng thực user
- Windows Authentication Mode: Sử dụng chứng thực của Windows
- Mixed Mode: Kết hợp cả chứng thực của Windows và chứng thực của SQL Server
Ở đây có thể để mặc định: "Windows Authentication Mode"
Nhấn Next
.jpg)
Nhấn Next
.jpg)
Nhấn Next
.jpg)
Nhấn Next
.jpg)
Click Install để bắt đầu cài đặt
.jpg)
Quá trình cài đặt có thể mất 5 -> 10 phút
.jpg)
Khi màn hình báo cài đặt thành công như hình dưới, click Next
.jpg)
Tiếp tục click Finish
.jpg)
Bước 4: Cài Microsoft SQL Server Management Studio Express:
File cài đặt SQLServer2005_SSMSEE.msi
Nhấn Next
.jpg)
Click chọn "I accept the terms in the license agreement", nhấn Next
.jpg)
Gõ tên người dùng, đơn vị sử dụng, sau đó nhấn Next
.jpg)
Màn hình tiếp theo, nhấn Next
.jpg)
Click Install
.jpg)
Đợi trong vài phút
.jpg)
Nhấn Finish
.jpg)
Đến đây chúng ta đã cài đặt xong SQL Server 2005 Express và các công cụ để quản lý database của nó. Từ đây bạn có thể bắt đầu sử dụng các tính năng quản lý của hệ quản trị cơ sở dữ liệu này rồi. Cách thức sử dụng các tính năng phổ biến cũng như một vài tính năng hay của nó mình sẽ đề cập đến trong các bài sau.
|
|
-
-
 thanhlink
thanhlink
 
 - Tham gia 01-06-2009
- Đà Nẵng
- Điểm 935
|
Re: Hướng dẫn cài đặt Microsoft SQL Server 2005
Minh xem lại chỗ post hình, không nhất thiết chi tiết quá như thế, theo ta thì có 2 or 3 hình gì đó nói lên qui trình và xử lý tác vụ cài đặt thì hay hơn (vd: B1: Thao tác j -> Bn: Kết quả phải ra như thế này.... + <ko dưới 7 hình là vừa>) vì đưa hình lên phải xử lý ảnh nữa sẽ load chậm. Ta chỉ có ý kiến như vậy thôi.
-<(^_^)>-
|
|
-
-
 minhkt
minhkt
 
 - Tham gia 12-05-2008
- Điểm 8,075
|
Re: Hướng dẫn cài đặt Microsoft SQL Server 2005
Uh, đúng là cũng hơi chi tiết. Nhưng như thế cũng tốt, pà con dễ hiểu, dễ làm.
Thanks đã góp ý !
|
|
-
-
 silverbret
silverbret
  - Tham gia 06-25-2009
- Điểm 20
|
Re: Hướng dẫn cài đặt Microsoft SQL Server 2005
em thấy như thế này dễ hỉu mà.nhưng sao em ko thấy bước service accout nhỉ
|
|
-
-
 thanhipk
thanhipk
  - Tham gia 07-28-2009
- Điểm 35
|
Re: Hướng dẫn cài đặt Microsoft SQL Server 2005
Cach cai nay chi tiet qua cau ak.Minh nghi khong can phai chi tiet nhu the dau.Nhung theo minh cach cai dat cua cau van chua duoc hoan chinh hay sao y.Minh nghi cach cai buoc thu 3 do cai SQLEXPR.exe van chua duoc het thi phai,minh cai nhu ban vao no loi minh khong attack dc CSDL ban a.Xem lai dum nhe ban.
(¯`v´¯)*«_(¯`•.º-:¦:-†*^_^"* † * Cong Thanh * † *(¯`v´¯)*«_(¯`•.º-:¦:-†*^_^"* † * Cong Thanh * † *
|
|
-
-
 minhkt
minhkt
 
 - Tham gia 12-05-2008
- Điểm 8,075
|
Re: Hướng dẫn cài đặt Microsoft SQL Server 2005
Cách ở trên mình hướng dẫn là đã đầy đủ các bước để cài SQL Server 2005 Express rồi. Tuy nhiên do mình chưa giải thích kỹ hơn nữa ý nghĩa của các bước, các lựa chọn nên chắc là trong quá trình cài bạn có sai sót gì đấy rồi.
Trường hợp bạn Attach database mà bị lỗi thì có thể do nhiều nguyên nhân, trong đó có thể là do database bị lỗi, hoặc nhiều nguyên nhân khác.
Một điểm cần lưu ý khi cài đặt SQL Server có thể dẫn đến Attach database bị lỗi, đó là bạn đã chọn sai collation, xem hình này
.jpg)
Bước chọn collation bạn nên để mặc định Windows 1252 character set, nếu bạn chọn sai, chỉ có cách cài lại SQL Server.
Vui lòng post cụ thể lỗi để mọi người có thể giúp bạn.
|
|
-
-
 truongvandong
truongvandong
  - Tham gia 08-19-2009
- Điểm 175
|
Re: Hướng dẫn cài đặt Microsoft SQL Server 2005
Người ta có công post lên cho mà không bit cảm ơn người a 1 tiếng còn chê này chê nọ, đúng là loại người vô ơn, nếu bạn ko quan tâm thì cũng kông cần đóng góp ý kiến làm gì cho chật diễn đàn hiểu chưa....
¤*(¯`*°•._.•°*´¯) TVD`·.¸.·´TVD (¯`*°•._.•°*´¯)*¤°
|
|
-
-
 boyfriendbf
boyfriendbf
  - Tham gia 08-19-2009
- Điểm 35
|
Re: Hướng dẫn cài đặt Microsoft SQL Server 2005
Thật sự cám ơn bạn, mình đang học Hệ QTCSDL nhưng chưa dùng qua SQL Server, thật sự cám ơn bài viết của bạn, mình mong là bạn sẽ port lên những bài viết hay về Sql Server, cụ thể mình đang cần hướng dãn sử dụng nếu hay hơn nữa bạn có thể làm một số video hướng dẫn sử dụng và hướng dẫn một số câu truy vấn, store procedure, function, trigger,....
Cám ơn bạn trước ha.
=================================================================
Have a nice day ! Have a nice dream ! HAND !
|
|
-
-
 coxanhchaoban
coxanhchaoban
  - Tham gia 09-13-2009
- Điểm 20
|
Re: Hướng dẫn cài đặt Microsoft SQL Server 2005
thank! Ban huong dan ky the tot qua vi khong fai ai cung hieu ro ve cai nay. Tui nghi ky thi tot chu sao lai che la ky wa co chu. du sao cung cam on ban vi da post bai.
|
|
-
-
-
 minhnguyen
minhnguyen
  - Tham gia 10-05-2009
- Điểm 50
|
Re: Hướng dẫn cài đặt Microsoft SQL Server 2005
Bạn ơi cho mình hỏi. Mình cài bộ Microsoft SQL Server Management Studio Express thì nó báo lỗi ở chỗ MSXML6.
|
|
-
-
 minhkt
minhkt
 
 - Tham gia 12-05-2008
- Điểm 8,075
|
Re: Hướng dẫn cài đặt Microsoft SQL Server 2005
Lỗi của bạn cũng là một lỗi rất hay gặp khi cài SQL Server 2005. Ngay cả các phiên bản cao hơn cũng hay gặp lỗi này.
Khi cài nó báo thiếu file msxml6.msi
Để khắc phục, bạn download file này về cài đặt vào trước, sau đó cài đặt SQL Server sau.
|
|
-
-
 pro_hacker_invn
pro_hacker_invn
  - Tham gia 10-08-2009
- Điểm 35
|
Re: Hướng dẫn cài đặt Microsoft SQL Server 2005
Sao mình cài mãi không được nhỉ? Nó cứ bị báo lỗi này???Xin chỉ mình cách khắc phục
|
|
-
-
 minhkt
minhkt
 
 - Tham gia 12-05-2008
- Điểm 8,075
|
Re: Hướng dẫn cài đặt Microsoft SQL Server 2005
Chào bạn pro_hacker_invn,
Bạn cần phải cài lại các khóa registry cho SQL Native Client
Hãy làm theo các bước sau đây:
Bước 1: Tạo tập tin Client_tree.reg có nội dung sau và import vào Registry
Windows Registry Editor Version 5.00
[HKEY_LOCAL_MACHINE\SOFTWARE\Microsoft\MSSQLServer\Client]
"SharedMemoryOn"=dword:00000001
[HKEY_LOCAL_MACHINE\SOFTWARE\Microsoft\MSSQLServer\Client\ConnectTo]
"DSQUERY"="DBNETLIB"
[HKEY_LOCAL_MACHINE\SOFTWARE\Microsoft\MSSQLServer\Client\DB-Lib]
"AutoAnsiToOem"="ON"
"UseIntlSettings"="ON"
[HKEY_LOCAL_MACHINE\SOFTWARE\Microsoft\MSSQLServer\Client\SNI9.0]
"ProtocolsSupported"=hex(7):73,00,6d,00,00,00,74,00,63,00,70,00,00,00,6e,00,70,\
00,00,00,76,00,69,00,61,00,00,00,00,00
"ProtocolOrder"=hex(7):73,00,6d,00,00,00,74,00,63,00,70,00,00,00,6e,00,70,00,\
00,00,00,00
[HKEY_LOCAL_MACHINE\SOFTWARE\Microsoft\MSSQLServer\Client\SNI9.0\GeneralFlags]
"NumberOfFlags"=dword:00000002
[HKEY_LOCAL_MACHINE\SOFTWARE\Microsoft\MSSQLServer\Client\SNI9.0\GeneralFlags\Flag1]
"Label"="Force protocol encryption"
"Value"=dword:00000000
[HKEY_LOCAL_MACHINE\SOFTWARE\Microsoft\MSSQLServer\Client\SNI9.0\GeneralFlags\Flag2]
"Label"="Trust Server Certificate"
"Value"=dword:00000000
[HKEY_LOCAL_MACHINE\SOFTWARE\Microsoft\MSSQLServer\Client\SNI9.0\LastConnect]
[HKEY_LOCAL_MACHINE\SOFTWARE\Microsoft\MSSQLServer\Client\SNI9.0p]
"DLLname"="SQLNCLI"
"NumberOfFlags"=dword:00000000
"NumberOfProperties"=dword:00000001
"ProtocolName"="Named Pipes"
[HKEY_LOCAL_MACHINE\SOFTWARE\Microsoft\MSSQLServer\Client\SNI9.0p\Property1]
"Name"="Default Pipe"
"Value"="sql\\query"
[HKEY_LOCAL_MACHINE\SOFTWARE\Microsoft\MSSQLServer\Client\SNI9.0\sm]
"DLLname"="SQLNCLI"
"NumberOfFlags"=dword:00000000
"NumberOfProperties"=dword:00000000
"ProtocolName"="Shared Memory"
[HKEY_LOCAL_MACHINE\SOFTWARE\Microsoft\MSSQLServer\Client\SNI9.0\tcp]
"DLLname"="SQLNCLI"
"NumberOfFlags"=dword:00000000
"NumberOfProperties"=dword:00000003
"ProtocolName"="TCP/IP"
[HKEY_LOCAL_MACHINE\SOFTWARE\Microsoft\MSSQLServer\Client\SNI9.0\tcp\Property1]
"Name"="Default Port"
"Value"=dword:00000599
[HKEY_LOCAL_MACHINE\SOFTWARE\Microsoft\MSSQLServer\Client\SNI9.0\tcp\Property2]
"Name"="KEEPALIVE (in milliseconds)"
"Value"=dword:00007530
[HKEY_LOCAL_MACHINE\SOFTWARE\Microsoft\MSSQLServer\Client\SNI9.0\tcp\Property3]
"Name"="KEEPALIVEINTERVAL (in milliseconds)"
"Value"=dword:000003e8
[HKEY_LOCAL_MACHINE\SOFTWARE\Microsoft\MSSQLServer\Client\SNI9.0\VIA]
"DLLname"="SQLNCLI"
"NumberOfFlags"=dword:00000000
"NumberOfProperties"=dword:00000002
"ProtocolName"="VIA"
[HKEY_LOCAL_MACHINE\SOFTWARE\Microsoft\MSSQLServer\Client\SNI9.0\VIA\Property1]
"Name"="Default Server Port"
"Value"="0:1433"
[HKEY_LOCAL_MACHINE\SOFTWARE\Microsoft\MSSQLServer\Client\SNI9.0\VIA\Property2]
"Name"="Default Client NIC"
"Value"="0"
[HKEY_LOCAL_MACHINE\SOFTWARE\Microsoft\MSSQLServer\Client\SuperSocketNetLib]
"ProtocolOrder"=hex(7):74,00,63,00,70,00,00,00,6e,00,70,00,00,00,00,00
[HKEY_LOCAL_MACHINE\SOFTWARE\Microsoft\MSSQLServer\Client\SuperSocketNetLib\LastConnect]
""="839057416:tcp:,1433"
[HKEY_LOCAL_MACHINE\SOFTWARE\Microsoft\MSSQLServer\Client\SuperSocketNetLib\Np]
"DefaultPipe"="sql\\query"
[HKEY_LOCAL_MACHINE\SOFTWARE\Microsoft\MSSQLServer\Client\SuperSocketNetLib\Tcp]
"DefaultPort"=dword:00000599
Bước 2: Tạo tập tin Tcp.reg có nội dung sau và Import tiếp vào Registry
Windows Registry Editor Version 5.00
[HKEY_LOCAL_MACHINE\SOFTWARE\Microsoft\MSSQLServer\MSSQLServer\SuperSocketNetLib\Tcp]
"TcpDynamicPorts"=""
"TcpHideFlag"=dword:00000000
"TcpPort"="1433"
=============================================
Good luck.
|
|
-
-
 trucxinh
trucxinh
  - Tham gia 10-15-2009
- Điểm 35
|
Re: giúp cài đặt Microsoft SQL Server 2005 với nha các bạn!!!hix
sao mình tải trên mạng về mà chạy thiếu sever name nên ko có conneck mà ko có conneck thì ko vô chương trình được giờ mình làm sao bây giờ.giúp mình với nha các bạn!!!!
|
|
-
-
 minhkt
minhkt
 
 - Tham gia 12-05-2008
- Điểm 8,075
|
Re: giúp cài đặt Microsoft SQL Server 2005 với nha các bạn!!!hix
 trucxinh: trucxinh:
sao mình tải trên mạng về mà chạy thiếu sever name nên ko có conneck mà ko có conneck thì ko vô chương trình được giờ mình làm sao bây giờ.giúp mình với nha các bạn!!!!
Câu hỏi của bạn không được rõ lắm.
Bạn nói chạy thiếu Server Name là lúc bạn đã cài xong rồi chạy SQL Management lên hay là lúc nào ?
Nếu bạn đã cài xong mọi thứ rồi, thì để bắt đầu quản lý CSDL, bạn cần khởi động SQLServer Management Studio lên. Chú ý là lần đầu tiên khởi động, có thể nó không nhận được Server Name mà bạn phải tự gõ vào, đây chính là Instant Name của SQL Server lúc bạn cài. Nếu bạn chọn Default Instant thì Server Name chính là tên máy của bạn.
|
|
-
-
 luyenpc
luyenpc
  - Tham gia 10-20-2009
- Điểm 20
|
Re: Hướng dẫn cài đặt Microsoft SQL Server 2005
bai huong dan cua ban rat la hay.Cam on ban rat nhieu,mong sao co nhieu nguoi dong gop nhu ban cam on rat nhieu
|
|
-
-
 tamconne
tamconne
  - Tham gia 11-12-2009
- Điểm 50
|
Re: Hướng dẫn cài đặt Microsoft SQL Server 2005
Cho hỏi B1 và B2 làm sau B3 và B4 có đc ko? Vì B1 va B2 nó báo lỗi ko chạy :H
|
|
-
-
 minhkt
minhkt
 
 - Tham gia 12-05-2008
- Điểm 8,075
|
Re: Hướng dẫn cài đặt Microsoft SQL Server 2005
 tamconne: tamconne:Cho hỏi B1 và B2 làm sau B3 và B4 có đc ko? Vì B1 va B2 nó báo lỗi ko chạy :H
Bước 1 và Bước 2 là tiền đề để cài Bước 3 và Bước 4, do đó không thể cài bước 3 và 4 trước được.
Tuy nhiên, bạn chú ý là mình đang hướng dẫn cài trên hệ điều hành Windows XP. Đa số các hệ điều hành sau này đều đã được cài đặt sẵn .Net Framework 2.0 và bạn không phải cài đặt lại Bước 1 và Bước 2 mà chỉ cần chạy trực tiếp từ Bước 3.
|
|
-
-
 tienchelsea3006
tienchelsea3006
  - Tham gia 12-16-2009
- Điểm 50
|
Re: Hướng dẫn cài đặt Microsoft SQL Server 2005
Ồ sao tôi cài hệt như thế mà k dc nhỉ, tôi sài win XP2 vậy có sao k bạn
|
|
-
-
 minhkt
minhkt
 
 - Tham gia 12-05-2008
- Điểm 8,075
|
Re: Hướng dẫn cài đặt Microsoft SQL Server 2005
 tienchelsea3006: tienchelsea3006:Ồ sao tôi cài hệt như thế mà k dc nhỉ, tôi sài win XP2 vậy có sao k bạn
WindowsXP SP2 thì cài SQL Server 2005 ok rồi.
Bạn nói cài như thế mà không được thì cần phải cho biết nó lỗi như thế nào thì mình mới giúp được.
|
|
-
-
 TieuLinh1704
TieuLinh1704
  - Tham gia 12-23-2009
- Điểm 35
|
Re: Hướng dẫn cài đặt Microsoft SQL Server 2005
Khi em cài sql server 2k5 thì bị 2 cái warning là - SQL Server Edition Operating System Compatibility (Warning) - Minimum Hardware Requirement (Warning Đến khi cài thì nó ẩn hết các lựa chọn sql database service . Ai biết khách khắc phục chỉ em với, đang học cái này mà ko cài dc đau quá Máy em chạy win xp Service Pack 2 chip 2.4GHz, 512 RAM 2 lỗi : SQL Server Edition Operating System Compatibility (Warning)
Messages
* SQL Server Edition Operating System Compatibility
* Some components of this edition of SQL Server are not supported on this operating system. For details, see 'Hardware and Software Requirements for Installing SQL Server 2005' in Microsoft SQL Server Books Online. "- Minimum Hardware Requirement (Warning)
Messages
Minimum Hardware Requirement
The current system does not meet the minimum hardware requirements for this SQL Server release. For detailed hardware and software requirements, see the readme file or SQL Server Books Online."
|
|
-
-
 minhkt
minhkt
 
 - Tham gia 12-05-2008
- Điểm 8,075
|
Re: Hướng dẫn cài đặt Microsoft SQL Server 2005
 TieuLinh1704: TieuLinh1704:Khi em cài sql server 2k5 thì bị 2 cái warning là
- SQL Server Edition Operating System Compatibility (Warning)
- Minimum Hardware Requirement (Warning
Đến khi cài thì nó ẩn hết các lựa chọn sql database service .
Ai biết khách khắc phục chỉ em với, đang học cái này mà ko cài dc đau quá
Máy em chạy win xp Service Pack 2 chip 2.4GHz, 512 RAM
2 lỗi :
SQL Server Edition Operating System Compatibility (Warning)
Messages
* SQL Server Edition Operating System Compatibility
* Some components of this edition of SQL Server are not supported on this operating system. For details, see 'Hardware and Software Requirements for Installing SQL Server 2005' in Microsoft SQL Server Books Online.
"- Minimum Hardware Requirement (Warning)
Messages
Minimum Hardware Requirement
The current system does not meet the minimum hardware requirements for this SQL Server release. For detailed hardware and software requirements, see the readme file or SQL Server Books Online."
Windows XP Service Pack 2 là hoàn toàn đáp ứng yêu cầu về Hệ điều hành tối thiểu để cài SQL Server 2005.
Máy của bạn Chip 2.4GHz, RAM 512MB (không rõ ổ cứng còn trống bao nhiêu !) cũng là đã đáp ứng được yêu cầu về phần cứng của SQL Server 2005.
- Theo kinh nghiệm của mình thì dù máy bạn đủ yêu cầu tối thiểu về phần cứng, nhưng không được "thoải mái" lắm thì khi cài, SQL Server vẫn báo Warning bình thường. Chẳng hạn RAM dưới 1GB thì nó sẽ báo warning. Tuy nhiên vẫn cho cài OK.
- Về báo warning về hệ điều hành, mình nghĩ là Windows bạn cài đang có vấn đề, dù là Windows XP SP2 là đã đủ yêu cầu, tuy nhiên nó có lỗi hệ thống gì đấy chẳng hạn, nên SQL nó không chịu cho cài. Thành phần nào không thể cài được thì nó disable và không cho cài (Some components of this edition of SQL Server are not supported on this operating system). Hãy thử cài lại Windows XP SP2, và hãy tìm một đĩa cài khác với cái bạn đang dùng nhé.
Chúc thành công.
|
|
-
-
 windlove
windlove
  - Tham gia 12-31-2009
- Điểm 70
|
Re: Hướng dẫn cài đặt Microsoft SQL Server 2005
cho h ỏi ở b ước 2 mình bị báo lỗi này thì làm sao?
|
|
-
-
 minhkt
minhkt
 
 - Tham gia 12-05-2008
- Điểm 8,075
|
Re: Hướng dẫn cài đặt Microsoft SQL Server 2005
 windlove: windlove:
cho h ỏi ở b ước 2 mình bị báo lỗi này thì làm sao?
bước 2 là bước cài Framework 2.0.
Lỗi này có thể do nhiều nguyên nhân. Ở đây máy báo là không thể tạo ra file trong thư mục Temp. Có thể là do vấn đề phân quyền với user hiện tại bạn đang cài Framework, hoặc do chương trình diệt virus chặn tiến trình lúc đang cài làm cho máy báo lỗi. Hoặc cũng có thể là do file ...\system32\advpack.dll bị lỗi
Thử khắc phục:
- Vào cài đặt bằng user có quyền admin
- Thoát tất cả các chương trình diệt virus, firewall, ... hoặc các chương trình có tính năng tương tự rồi bắt đầu cài.
- Nếu vẫn không được, hãy tìm và copy file advpack.dll từ một máy khác vào máy bạn, restart và cài đặt.
|
|
|
|
|